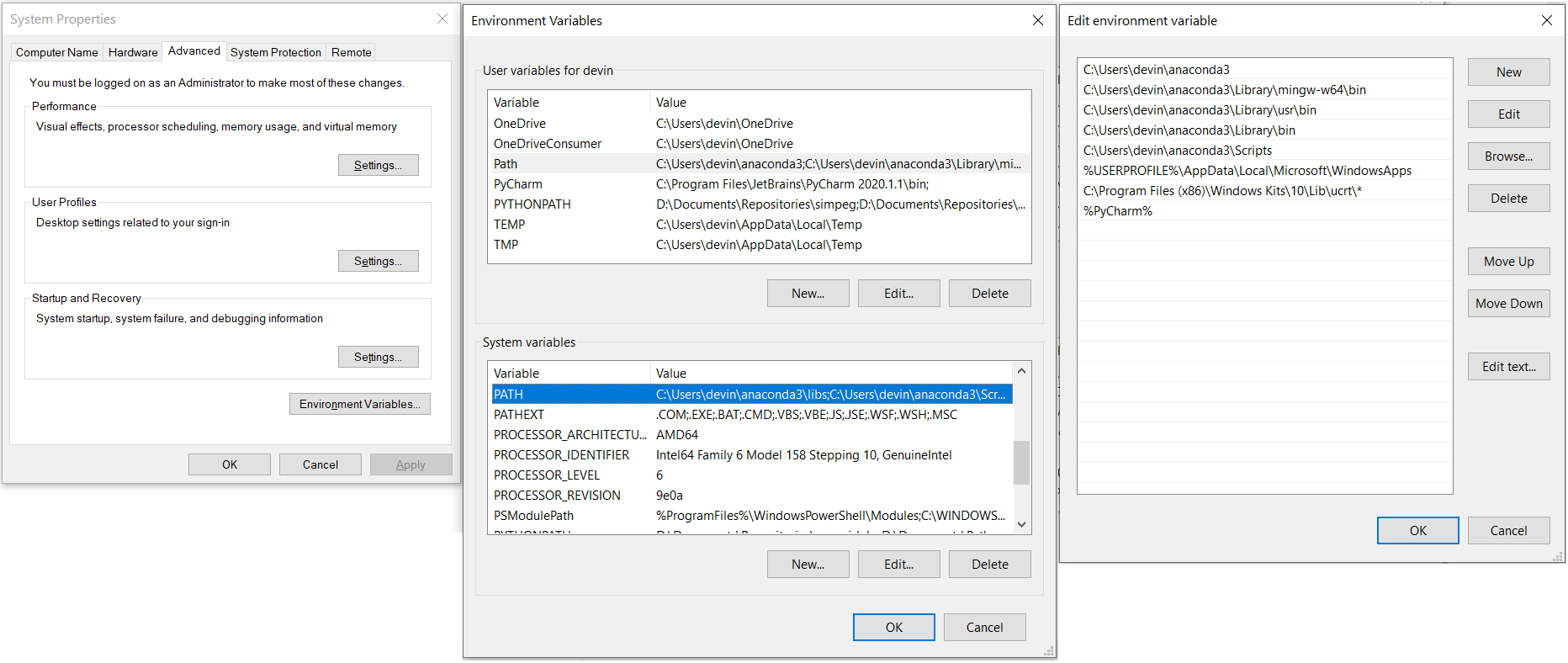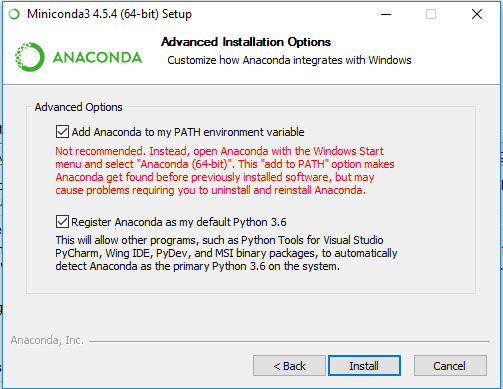Warning
The GIFtools cookbook provides supporting documentation for proprietary software developed by the UBC Geophysical Inversion Facility. Currently, GIFtools software is only accessible by the consortium of companies which funded the GIFtools project. Plans to commercialize this software is underway.
2. Installation
To install GIFtools, you will need to go the the website and download the latest installation executable (Log-in required). To obtained a login, please contact us
2.1. Installation notes
The two available executables are either GIFtools_vXpX_install or
GIFtools_vXpX_offlineInstall. The only difference is that the off-line
install is much bigger to ensure that the Matlab run-time environment that is
needed is accessible if not already installed. The former installation
executable will use the internet to call Matlab to check on the environment
and download if necessary. Either way, you will need administrator
privileges. Once downloaded here are the 7 steps to follow:
Double click on executable, which will lead you to this screen (you can trust us…):
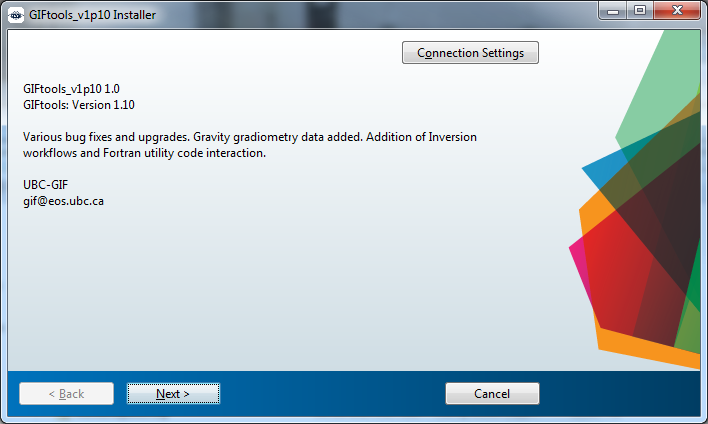
If you use a proxy server and you are using the GIFtools_vXpX_install.exe, you will need to click on the Connection Settings button and put the server name and port along with a user ID and password to access the internet.
Click Next and choose the installation directory for GIFtools. This does not necessarily need to be in
C:\Program Files\GIF! If you have created another folder somewhere on your computer, you may install GIFtools there (e.g.,D:\GIFtools\)
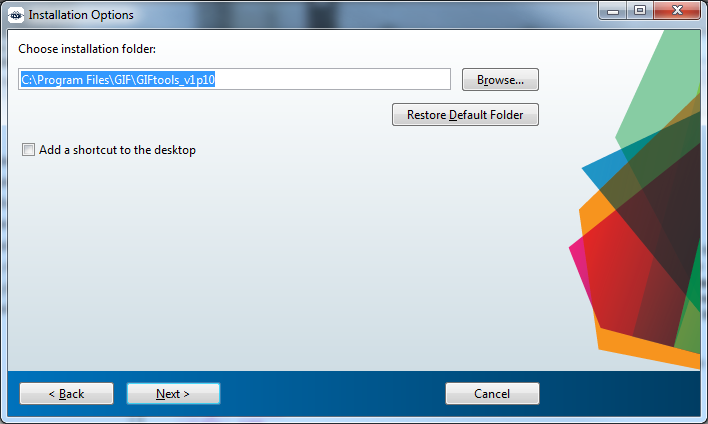
NOTE 1: If you have previous versions of GIFtools on your computer, you can put the latest version in the parent directory (e.g., C:\Program Files\GIF). This directory will also be where you should place all of your executables (i.e. inversion executables, MeshTools3D, etc.) that GIFtools would require. Here is an example:
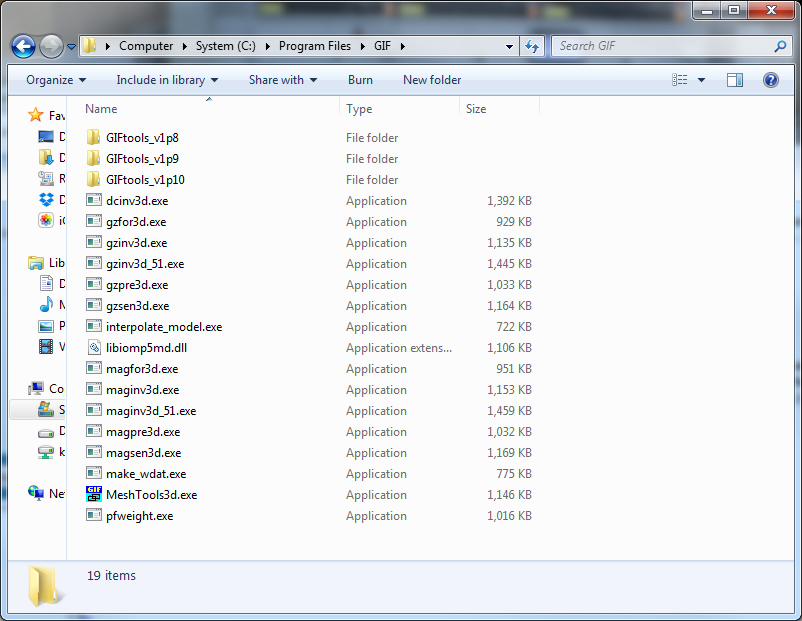
NOTE 2: If you chose the Add a shortcut to the desktop option, you will need to perform step 7 on that shortcut too!
Click Next: One of two things will now happen, either (1) you will have to install the run-time compiler or (2) the compiler will already be installed. If (1), follow the on-screen instructions (most likely just keep clicking next) and this will lead you to step 5. If (2) this window will show up:
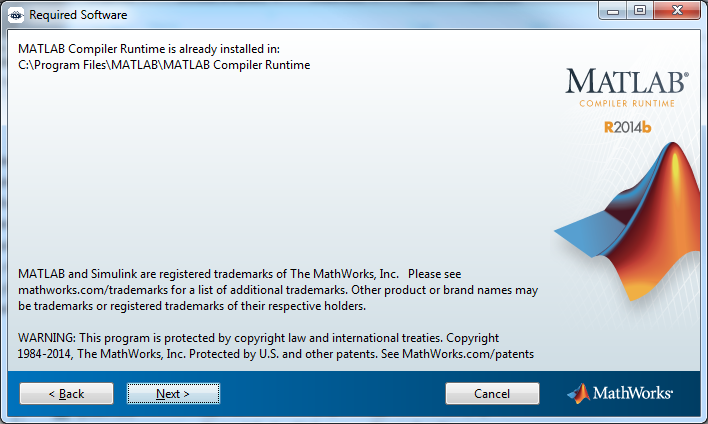
You are ready for install! Click Install >. It will take a minute or two.
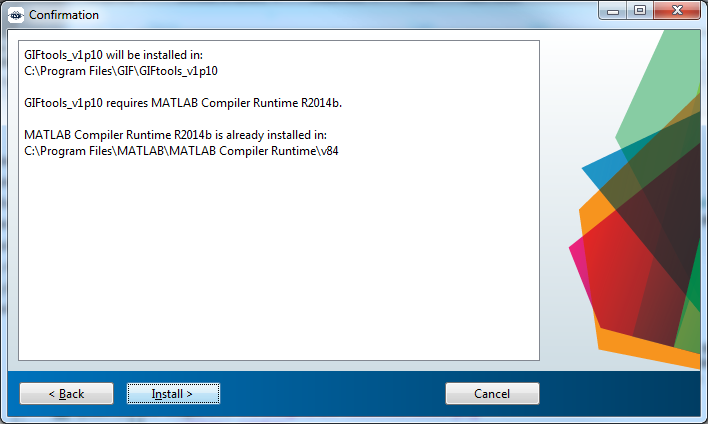
If everything worked out, you will get to the screen below giving you step 7’s instructions. Click Finish and read below to finish the install so the link is not broken.
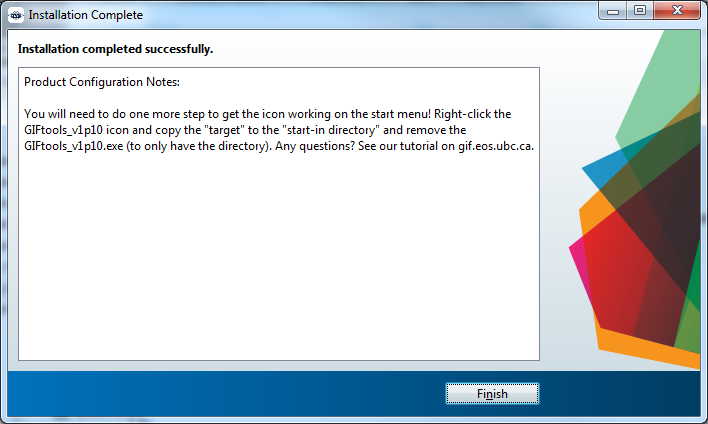
Fix the Start-in directory link for GIFtools. Go to the Start menu and find GIFtools_vXpX and right-click and select properties:

Note that the Start in: field is blank. Copy and paste the Target: field to the Start in: field. Then remove GIFtools_vXpX.exe from the Start in field so that only the directory is present:
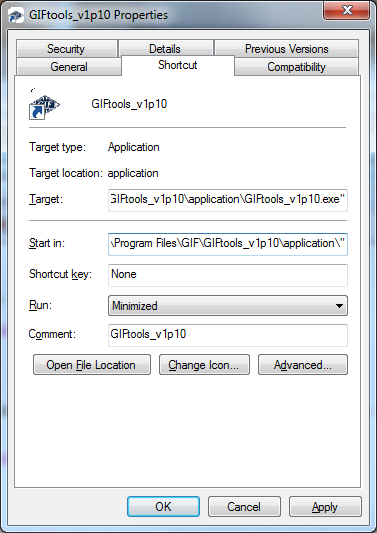
Click Apply and then OK. GIFtools is now installed and can be started from the Start menu
Tip
Why did we have to do step 7? Windows makes a copy in the registry and starts GIFtools there. The visualization package (VTK) that is used requires static Java libraries and therefore GIFtools needs to be started where those dynamic libraries are located.
Tip
Manual shortcuts to desktop do not require step 7! If you have gone into GIFtools application directory, right-clicked and chose Create shortcut, then the the shortcut (by default it will ask you if you want to put it on the desktop) will already have the Start in: field adjusted.
2.2. GIFtools system requirements
Below are the system requirements for GIFtools.
2.2.1. Operating System
Microsoft Windows 7
Microsoft Windows 8
Microsoft Windows 10
Linux (by request)
Mac (by request)
2.2.2. CPU type
64-bit (Designed on Intel Core i7)
2.2.3. Disk size
Requires 275 MB of disk space (not including GIF Fortran executables)
2.2.4. Network
Deployment via
GIFtools_vXpX_installrequires internetDeployment via
GIFtools_vXpX_OfflineinstallThere is no license server for GIFtools
Tutorial links within GIFtools calls user-default internet browser
2.2.5. Memory
2 GB (4+ GB recommended)
2.2.6. Display resolution
1920 x 1080 with TrueColor
2.2.7. Point device
MS-Mouse compliant
2.2.8. .NET framework
Minimum .NET framework version 4.5.1
2.2.9. Visual C++ 2013 x64
2.2.10. Browser
Calls user-selected default browser for tutorial links
2.3. Installing Fortran Modeling/Inversion Codes
Forward modeling, inversion and other specialized functionality is carried out using a set of external executables written in Fortran. For each modeling code (Mag3D, DCIPoctree, E3DMT, etc…), there is a separate coding package. Individual licenses must be purchased to use each Fortran coding package in addition to the GIFtools license. If the user is licensed to use particular Fortran coding package, the installation steps are as follows:
Acquire the .zip file containing the Fortran coding package. Note that Consortium sponsors have specialized access and may login and download Fortran packages from the UBC-GIF website .
Unzip the file and place the contents into a desired folder.
Add the folder to your computer’s path variables. That is, go to your computer’s settings to ‘edit system environment variables’, and add the folder to the one called ‘PATH’. If this step is not completed, your computer will not find the necessary executables when running the Fortran code from the GUI.
2.4. Python Installation (Optional)
Starting from version 2.25, GIFtools has the option to run some functionalities from the open-source community; namely batch 2D DC/IP inversions. In order to get access to these codes, users must install Python. This is done through the Anaconda project
2.4.1. Part 1
If you do not already have Python 3.5 or greater already installed, please follow these steps to get setup:
Download the latest Miniconda
Run the installed executable
Full installation time \(\approx 15\) min
Congratulation, you should now have access to the Python ecosystem! More packages can be installed through command lines:
Either with anaconda (recommended)> conda install PackageName
or alternatively through pip> pip install PackageName
2.4.2. Part 2
Now that you have Python installed, you must ensure that GIFtools can find Python when it is needed. To do this, you will need to edit your computer’s environment variables. For Windows computers, this is set through the control panel under Edit the System Environment Variables.
In the System Properties window, click the Environment Variables button. In the Environment Variables window that pops up, you will need to select the variable called PATH and click edit for either the user variables (whoever is logged in) or system variables (everyone). If there is no variable called PATH, you will need to create a new variable called PATH.
When you click edit, the Edit Environment Variable window will pop up. You must add the path to Anaconda3 and the Library\bin subdirectory. In our case, these directories were C:\Users\devin\anaconda3 and C:\Users\devin\anaconda3\Library\bin.