3.3.3. Importing a model
Under Import → Model, the user can import physical property models and active cell models. In order to import a model, the user must first have a mesh within their GIFtools project; see import mesh or generate mesh. In GIFtools, importing a model results in the creation of a ‘model object’. Once created, GIFtools will allow the user to carry out a set of object-dependent actions (or methods) involving the model object. The methods applicable to each model object are presented on the object-dependent functionality page. The following model types can be imported into GIFtools:
Prerequisites:
A mesh object (link)
3.3.3.1. Import a cell centered model
Importing a model first requires a mesh. The import dialog will prompt the user to either choose an existing mesh in the project or browse to load another.
Use the main project menu: Import → Model → Cell centred
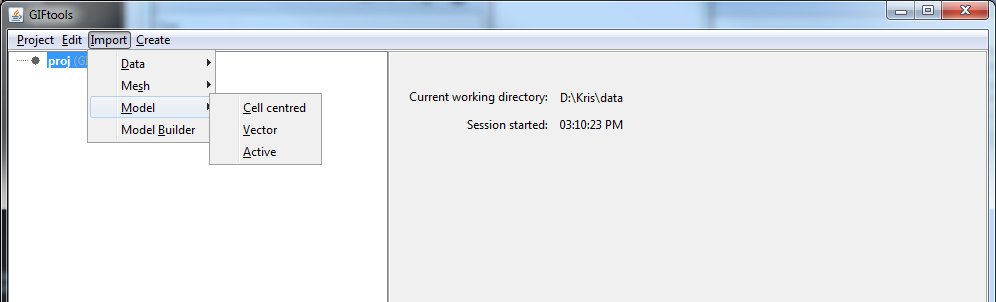
Prerequisites:
Import a mesh:
File formats:
Models can only be imported via GIF-formatted files
3.3.3.2. Import a vector model
Importing a model first requires a mesh. The import dialog will have the user either choose a mesh or browse.
Use the main project menu: Import → Model → Vector
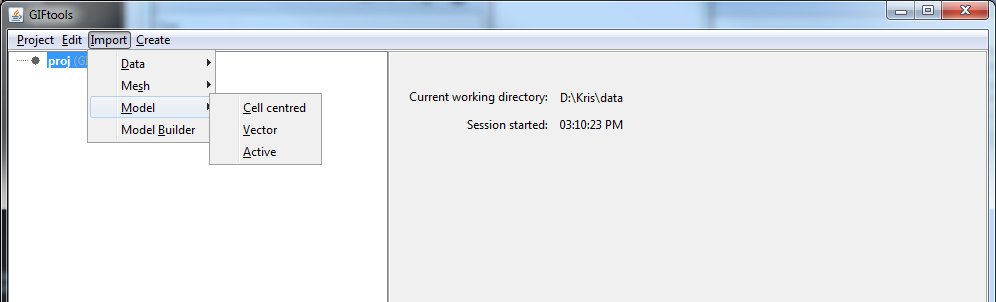
Prerequisites:
Import a mesh:
File formats:
Models can only be imported via GIF-formatted vector files
3.3.3.3. Import an active-cell model
Importing a model first requires a mesh. The import dialog will prompt the user to either choose an existing mesh in the project or browse to load another. Active cells will contain only values of -1, 0, or 1.
Use the main project menu: Import → Model → Active
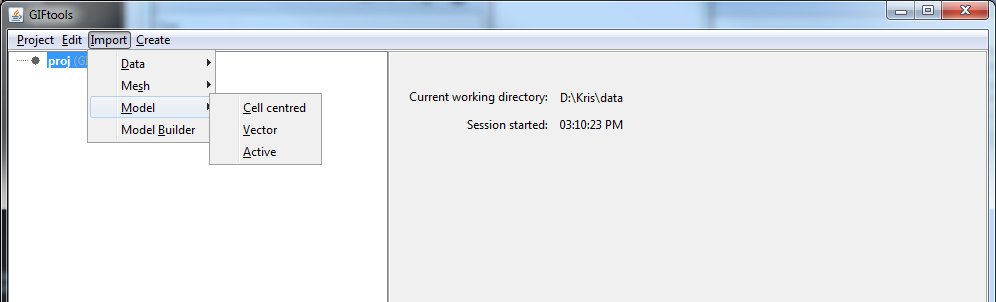
Prerequisites:
Import a mesh:
File formats:
Active models can only be imported via GIF-formatted files