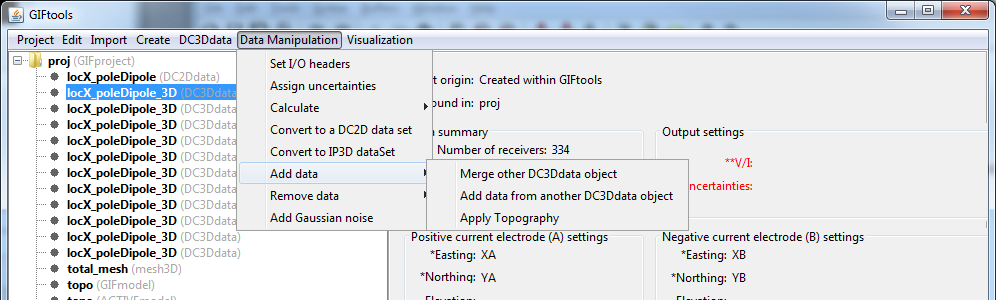4.1.1.2. Data Manipulation Menu
4.1.1.2.1. Set input/output data headers
Input/output (i/o) data headers are important because it symbolized the data columns that will be exported to GIF inversion codes. If i/o headers are required, but not filled, they will appear in red in the information panel provided to the right of the data object when selected:
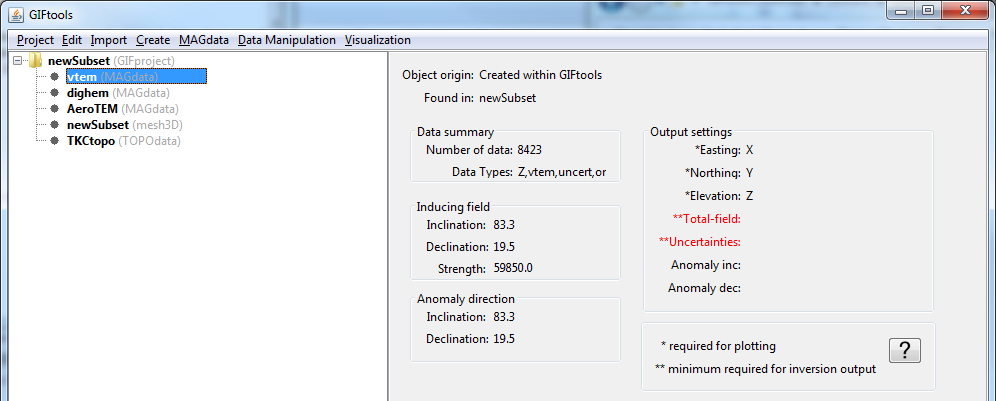
To set the i/o header, select the object and then the menu Data manipulation → set I/O headers
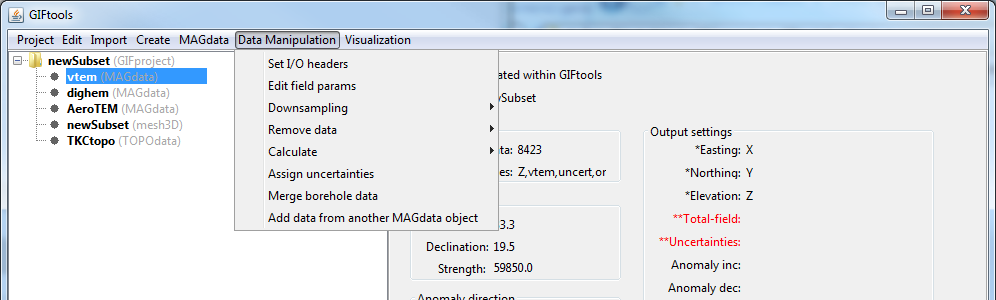
4.1.1.2.2. Downsample Data
Data may be downsample in three ways: Simple down-sampling, mesh-based and by distance. With any method that deletes data locations, a new data object will be created after downsampling. See below for details.
4.1.1.2.2.1. Traditional downsampling
Traditional downsampling requires a number, \(n\), which represents the fractional number of data kept (e.g, 3 is one-third, 4 is one-quarter). This downsampling can be done on any data object as the algorithm finds only the unique horizontal locations of data. To downsample the data this way, the menu structure is:
Data manipulation → Downsampling → Simple
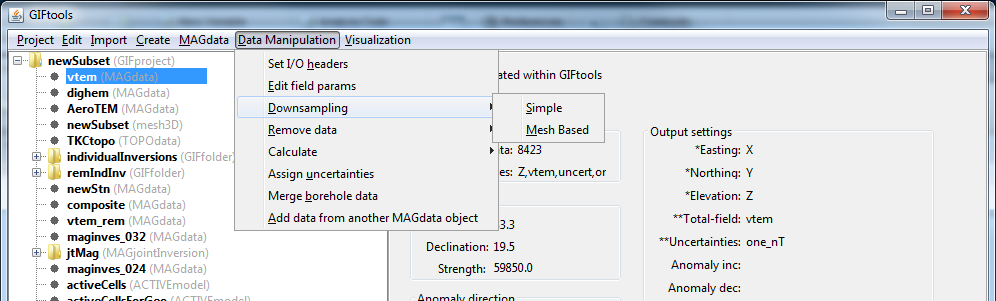
NOTE: This method of downsampling can be reached from the data viewer. Data first need to be selected (to either be downsampled or left alone) via the View → Edit → Data selection tab of the viwer control dialog. Then select its neighbouring tab: View → Edit → Simple edit and select the radio button under “Downsample area.” The value associated with this will be \(n\) as given above. A new data object name will be required.

4.1.1.2.2.2. Downsample by mesh
The second method of downsample requires a mesh (either 3D or ocTree) and will keep only one datum location per cell. EM data will have its times/frequencies preserved. The option also allows for either the closest location to the centre of each cell or a random location in each cell will be chosen. To access this function use:
Data manipulation → Downsampling → Mesh Based
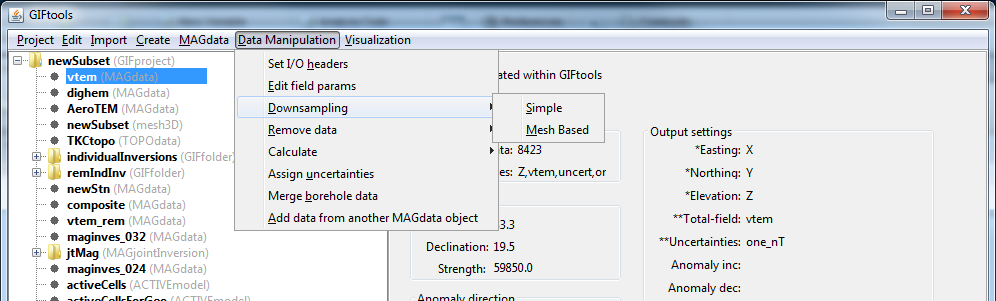
4.1.1.2.2.3. Downsample by distance
The third method downsamples the data based on the distance between points
Data manipulation → Downsampling → Distance
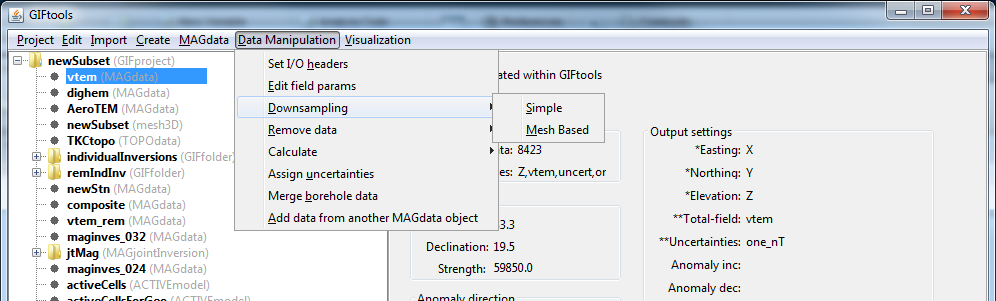
4.1.1.2.3. Remove data outside mesh
This function allows the user to remove data outside of a 3D mesh region that is of interest. With any method that deletes data locations, a new data object will be created after mesh-based removal. There are two options to choose: (1) removal outside the horizontal extent of the mesh or (2) removal outside the entire extent of the mesh. To perform either of these two tasks, click on the data object and then use the following menu (number corresponds from above):
Data manipulation → Remove data → Outside mesh lateral extent or
Data manipulation → Remove data → Outside of an entire mesh
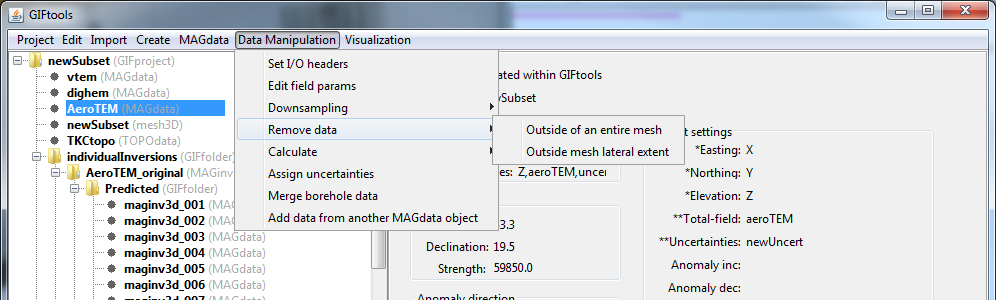
4.1.1.2.4. Calculate a polynomial trend
Any data column may have a polynomial trend calculated. For access to this feature via magnetics or gravity data, click on the data item of interest and use the menu below. For all other data types, this feature can be accessed though the data viewer (See Note 2).
Data manipulation → Calculate → Polynomial trend
The calculation of a polynomial trend can be accessed in the data viewer. Data first need to be selected via the View → Edit → Data selection tab of the viwer control dialog. Then select its neighbouring tab: View → Edit → Regional fit. A new data column name is manditory as well as the degree of polynomial.
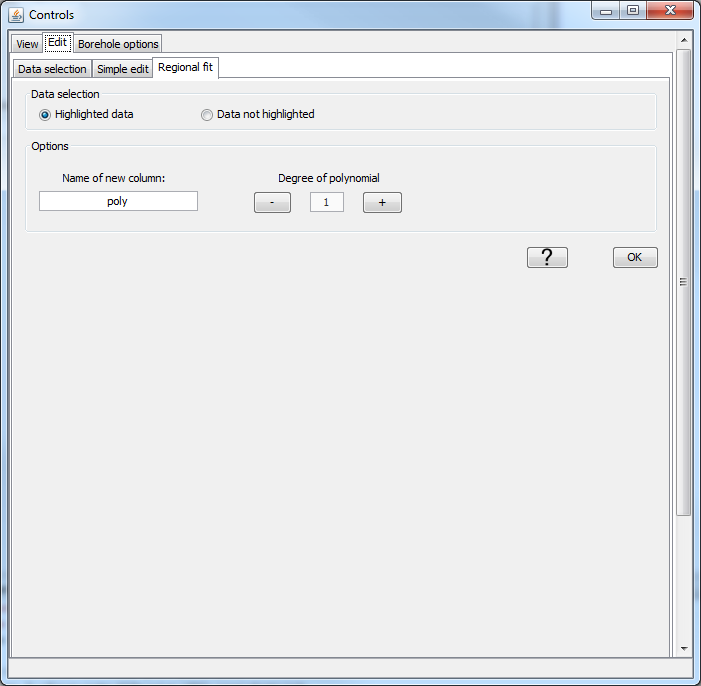
Note
For removal of the trend, see the Calculator for how to subtract one column from another within a data object.
4.1.1.2.5. Apply a simple math operation to data
This functionality is used to apply basic math operations to a column of data. To access this functionality, click on the data item of interest and use the menu:
Data manipulation → Calculate → Calculator
Actions can be performed through the following pop-up window:
- Step 1: For \(x\) (Property), \(c\) (Value or Property) and \(y\) (new Property), choose from the following set of mathematical operations.
Addition: adds
Valueto the selectedProperty; e.g. \(y = x + c\)Subtraction: subtracts
Valuefrom the selectedProperty; e.g. \(y = x - c\)Multiplication: multiplies the selected
PropertybyValue; e.g. \(y = x \times c\)Division: divides the selected
PropertybyValue; e.g. \(y = x / c\)Power: computes the power (elementwize) of
Propertyby theValue; e.g. \(y = x ^ c\)Exponential: computes the power (elementwize) of Value by the
Property; e.g. \(y = c^x\)Logarithm: computes the logarithm of
Propertywith base Value [\(2 | 10 | e\)] ; e.g. \(y = log_c(x)\)Replace Min: returns the smaller of the two values when comparing
Valueto each entry in the selectedProperty; e.g. \(y = \textrm{min}(x,c)\)Replace Max: returns the larger of the two values when comparing
Valueto each entry in the selectedProperty; e.g. \(y = \textrm{max}(x,c)\)Absolute: returns the absolute value of
Property; e.g. \(y = |x|\)Deg -> Rad: returns
Propertyin radian; e.g. \(y = x * \pi / 180\)Rad -> Deg: returns
Propertyin degree; e.g. \(y = x * 180 / \pi\)
- Step 2: Set :math:`x` Choose a property
Propertyfrom the drop-down menu OPTIONAL: For EM data objects, operations can be applied on a single frequency or time channel.
- Step 3: Set :math:`c`
OPTION 1: Chose a
Propertyfrom the objectOPTION 2: Enter a number into the field for
Value
- Step 4: Determine if new
Propertyis created Create is not selected: The new
Propertyof data will replace the selectedPropertyof dataCreate is selected: A new
Propertyis created for the calculated data and a name must be provided
- Step 5 [OPTIONAL]: Apply and continue
Allows the user to keep the
Calculatorwindow opened and proceed with more operations. Any newPropertycolumns are added to the drop-down menues.
Note
Spatial (X,Y) i/o Headers are not shown within the calculator. To apply the constant calculator to the x- or y-coordinates, remove them from the i/o header.
4.1.1.2.5.1. Add Gaussian noise to data
On occasion, one may want to add noise to a forward modelled dataset in order to test an inversion. To add Gaussian noise to a data column or columns, click on the data item of interest and use the menu:
Data manipulation → Calculate → Add Gaussian noise
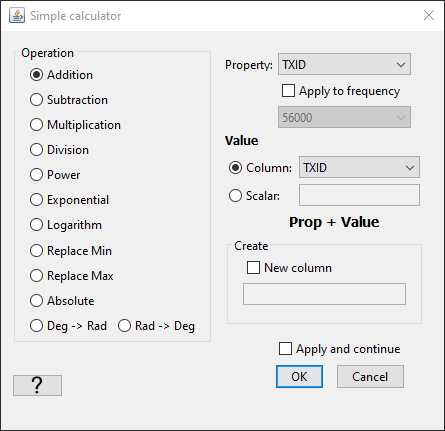
NOTE 1: Spatial (X,Y) i/o Headers are not shown within the calculator.
4.1.1.2.5.2. Add Constant Column
One may want to append a constant value to the data object.
4.1.1.2.5.3. Calculate line and bearing
Geophysical survey are often collected along survey lines. While the data may have Easting and Northing information, it is often useful to also know the direction (bearing) of survey. This function groups the survey observation stations with line IDs, and provide the local bearing of each observation with respect to its nearest neighbours.
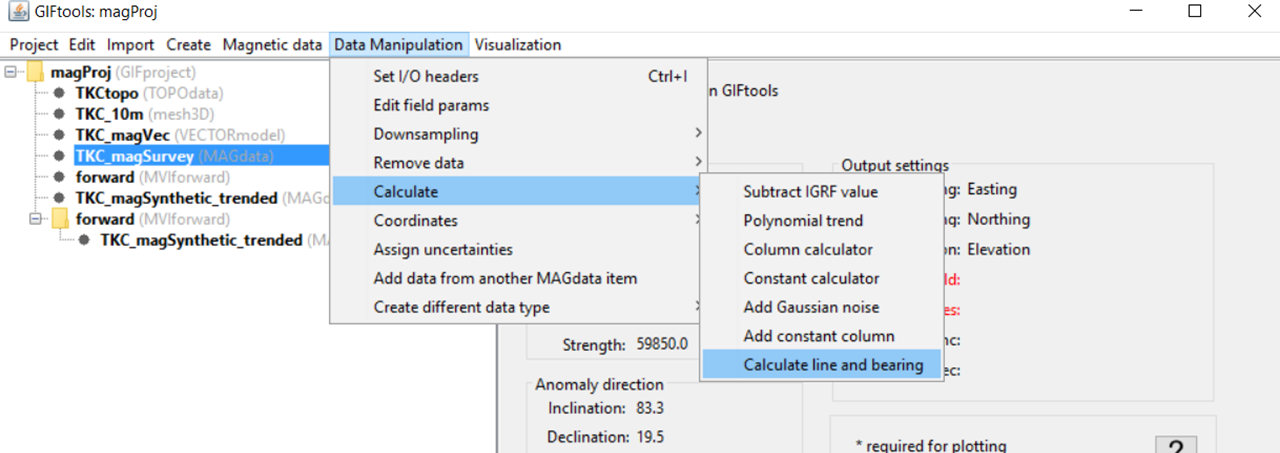
NOTE: The assumption is made that survey points are provided in the same order as they were collected.
4.1.1.2.5.4. Calculate elevation from surface
This functionality allows the user to create an elevation (height of the data) column from a surface or topography object using a linear interpolation method. Elevations can be set at, above or below the surface by a specified amount. In addition, data columns (such as a flight altitude column) within the data object can be used to create the elevation values. This functionality is accessed through:
Data Manipulation → Calculate → Calculate elevation from surface
4.1.1.2.6. Coordinates
This functionality is accessed through:
Data Manipulation → Coordinates
and can be used to:
rotate or shift raw data into a local coordinate system
use altitude data and surface topography to determine the data elevation
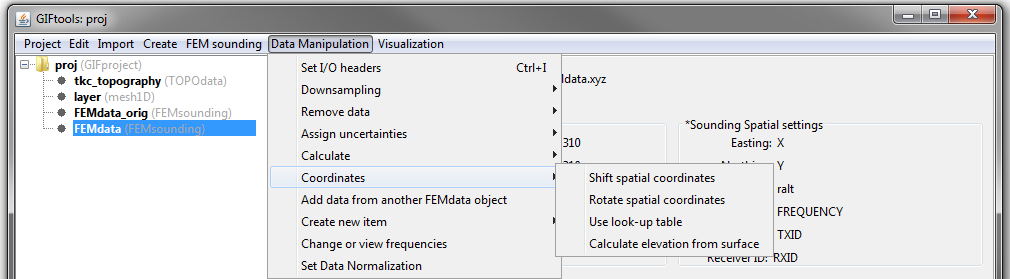
4.1.1.2.6.1. Shift spatial coordinates
This functionality allows the user to shift the Easting and Northing locations of the data within a data object. The action creates new data columns and does not delete the preexisting Easting and Northing locations. This functionality is accessed through:
Data Manipulation → Coordinates → Shift spatial coordinates
4.1.1.2.6.2. Rotate spatial coordinates and data
This functionality allows the user to change the Easting and Northing locations of the data within a data object by rotating about a fixed point. The use may also apply the rotation to specified data columns; this is useful when the dataset contains horizontal field measurements. This functionality is accessed through:
Data Manipulation → Coordinates → Rotate spatial coordinates
4.1.1.2.6.3. Use look-up table
This functionality allows the user to convert locations of the data from local coordinates to Easting and Northing by using a Survey file. This operation is routinely performed after importing raw DCIP2Ddata objects.
Data Manipulation → Coordinates → Look-up table
4.1.1.2.7. Assign uncertainties
Assigning uncertainties is vital to inversion and therefore is also required as an i/o header. An explanation of the uncertainties and their role in the inversion process can be found in inversion fundamentals. To assign uncertainties to a data object, click on the object and select the menu:
Data manipulation → Assign uncertainties
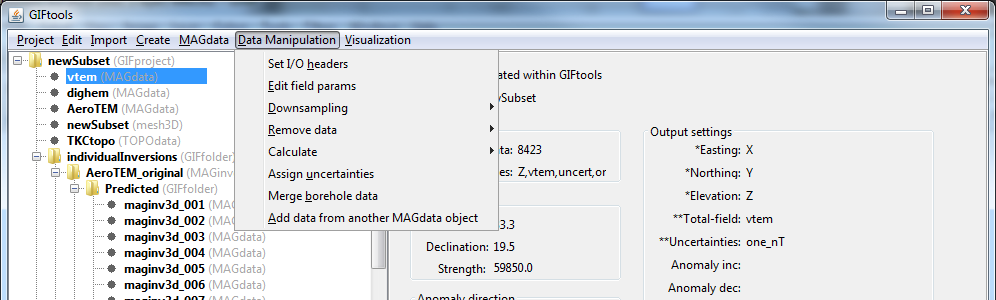
4.1.1.2.7.1. Frequency and Time-Dependent Uncertainties
4.1.1.2.7.1.1. GUI
The user may want to specify or visualize a particular floor and percent for the uncertainties at every distinct frequency/time. In this case, the user may select:
Data manipulation → Assign uncertainties → GUI
If the data and uncertainties I/O header has been set, error bars will be auto-populated. Uncertainties are assigned or modified by carrying out the following steps:
FOR ALL data columns you want to compute and assign uncertainties for:
Select the data column from the data type drop-down menu
Fill in the Column name to specify the name of the column containing the uncertainties
FOR ALL times/frequencies you want to compute and assign uncertainties for:
Select the time/frequency from the time/frequency drop-down menu
Under Select data, specify the percent uncertainty (\(0 < \varepsilon_\% < 100\)) and floor uncertainty for those data
Click Assign selected to apply the uncertainties to that particular data type and time/frequency. Click Assign to all to apply the same factional percent and floor to the data at all times/frequencies. If either of these buttons is not clicked, GIFtools will not temporarily remember these uncertainties while calculating uncertainties for another data type and/or frequency.
When uncertainties for all data columns have been assigned, select OK to finish
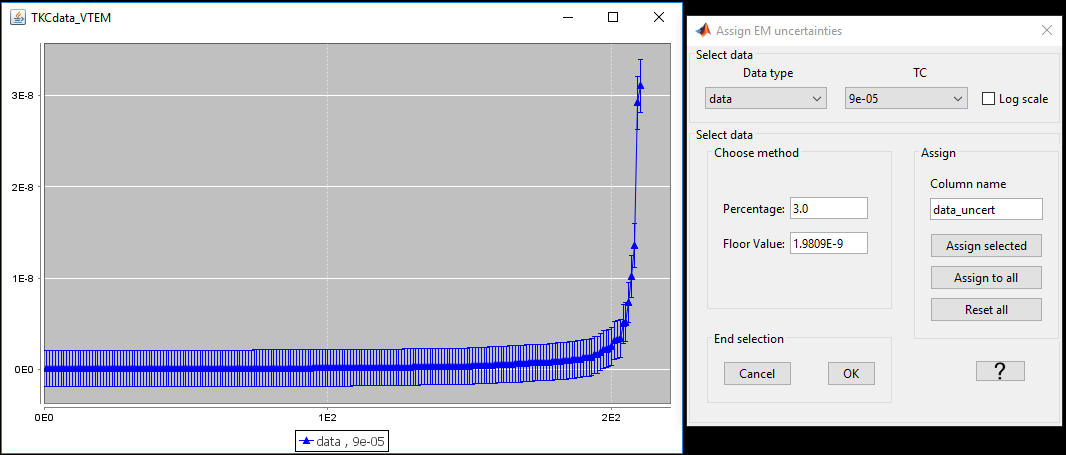
4.1.1.2.7.1.2. Column File [% | floor]
Users can load percentages and floors uncertainties at every distinct frequency/times from a column file. The user will be prompt with a list of properties to use. Multiple channels (i.e. Real and Imaginary data) can be set with the same file.
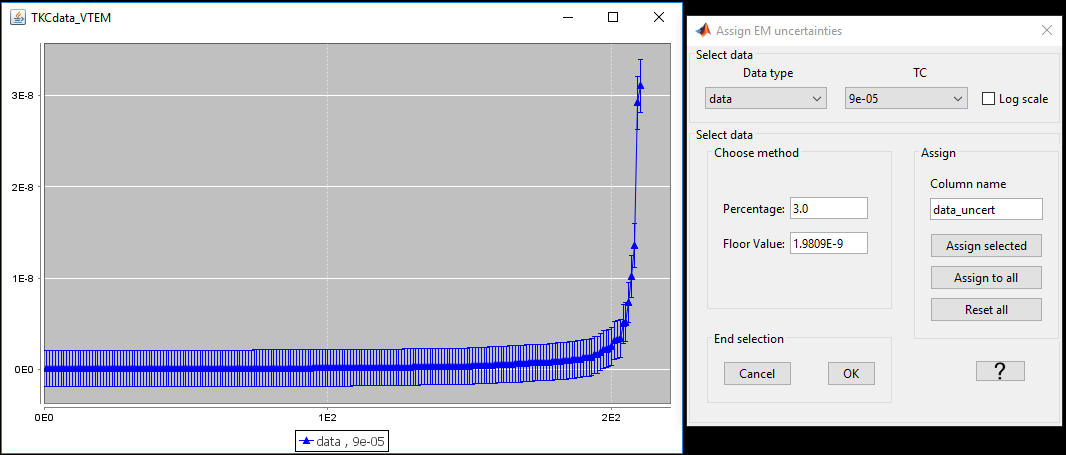
Important
The number of rows in the selected file must equal the number of frequencies/times present in the data object.
4.1.1.2.7.2. Assign Simple Uncertainties
To apply a constant floor value and identical percent when computing uncertainties for all data, select:
Data manipulation → Assign uncertainties → Simple
4.1.1.2.8. Add columns from another data object of same type
Import specified data columns from one data object into a selected data object. Requires both objects to have the same number of data (i.e. rows). This functionality is useful when importing data columns into data objects corresponding to predicted data; output either from forward modeling or inversion. To call this functionality:
Data manipulation → Add data columns from another [data type] object
4.1.1.2.9. Add data from another data object of same type
Any data object can be combined with another data object from its same class (e.g., MAGdata with MAGdata). Click on the data item of interest and, With the exception of DC/IP data (see NOTE below), use the menu:
Data manipulation → Merge [data class] objects
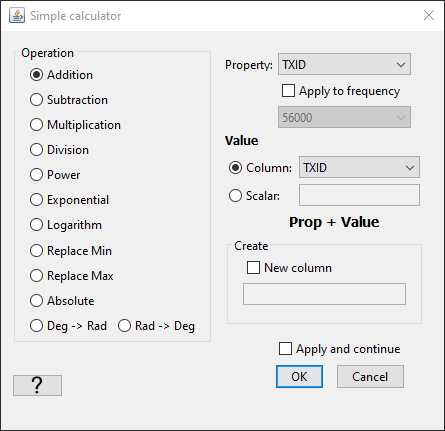
NOTE: DC/IP data: For DC or IP data, this function is found using the menu structure:
Data manipulation → Add data → Merge [data class] objects