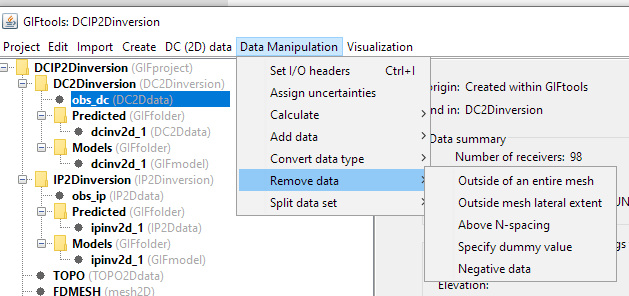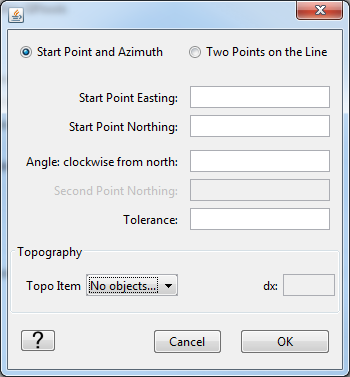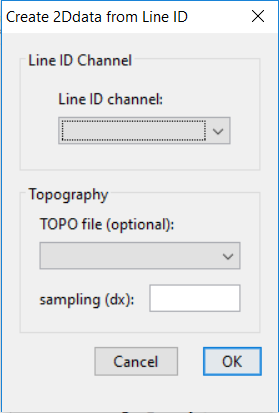4.1.3.1. Data Manipulation
4.1.3.1.1. Calculate: Transform between apparent resistivity and normalized voltage
The DC/IP inversion algorithms require normalized voltage for their input. GIFtools offers a transform between apparent resitivity and normalized voltage (and vice versa). As a side product, the geometric factor will be calculated, although one could do that separately as a stand-alone task. Each transformation is found within the Data manipulation → Add data submenu after clicking on the DC or IP item of interest. Each item in the menu list within GIFtools has the value to be calculated first. See below for each transformation.
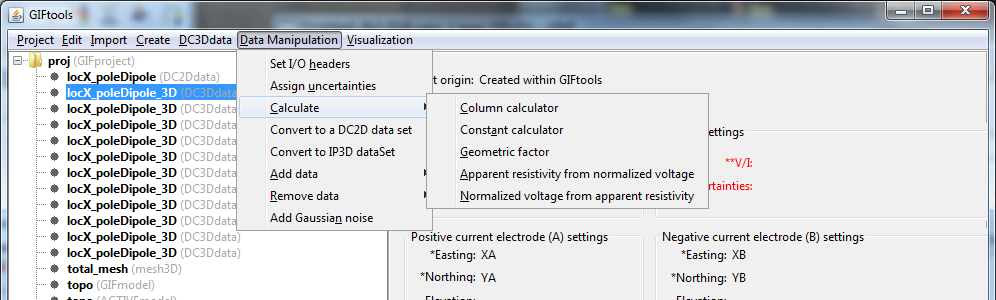
4.1.3.1.1.1. Apparent resistivity to normalized voltage
Click on the data item of interest and use the menu:
Data manipulation → Add data → Normalized voltage from apparent resistivity
4.1.3.1.1.2. Normalized voltage to Apparent resistivity
Click on the data item of interest and use the menu:
Data manipulation → Add data → Apparent resistivity from normalized voltage
4.1.3.1.1.3. Geometry factor
Click on the data item of interest and use the menu:
Data manipulation → Add data → Geometric factor
4.1.3.1.2. Convert DC/IP 3D data to 2D
There are two different ways to create 2D data sets from a 3D DC/IP data set: (1) through a menu or (2) through the VTK viewer (Control + k when DC/IP3D data selected). Here we assume that there is a 3D DC or IP data set already in your project (see loading 3D DC/IP data into GIFtools). Converting topography in this process is important so that DCIP2D does not assume the data are down boreholes. Topography can be imported into GIFtools from quite a few file formats.
Both methods will project the data locations along the line and round to the nearest millimetre. The original 3D locations (i.e., UTM locations) will be stored in the new 2D data item.
4.1.3.1.3. Convert DCdata to IPdata
It is possible to convert directly a DC3Ddata to IP3Ddata and vice versa to preserve the survey configurations.
Data manipulation → Convert data type → To DC[IP]3D data set
4.1.3.1.3.1. VTK viewer
Select the DC/IP 3D data item and bring up the viewer (control + k) or:
Visualization → VTK view
Within the viewer, select the Edit tab on the control dialog and then Data selection. Using the control button will allow the user to make multiple selections. Select the data to project (or not project if it is easier) onto the 2D line (example below).
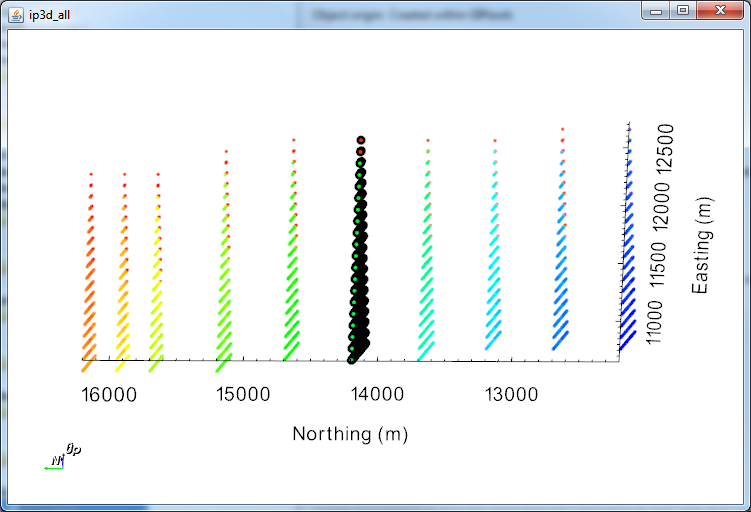
Then (still under the Edit tab), select the Create 2D lines tab (see below). Choose either the data that was selected or the data not selected. If a topography item is located in the project, choose the topography (if applicable) and sampling rate. The sampling rate is only required if topography is selected. Fill out the new item’s name and click apply. The 2D DC/IP data item is now ready to be input into a DC/IP 2D inversion along with the 2D topography item, if applicable.

NOTE: For multiple lines, the VTK viewer is most likely the best (and quickest) option as it will compute the line. Multiple lines can be created by: clearing the selection, selecting the next line, changing the name of the 2D DC/IP item to create, and clicking Apply.
4.1.3.1.4. Apply topography to DC/IP data
In some cases, the elevations of electrodes are not given or have not been set (i.e., the surface format). DC/IP data can have elevation added to the data set through the interpolation of a topography data item. Click on the data item of interest and use the menu:
Data manipulation → Add data → Apply topography
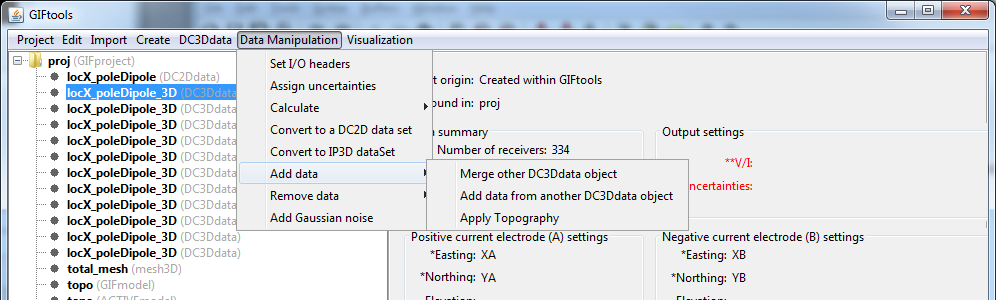
4.1.3.1.5. Remove Negative data value
In some cases, apparent resistivities can appear negative due to an issue in the measurements. This option allows the user to remove all data points with negative values in a specific column.
Data manipulation → Remove data → Negative data